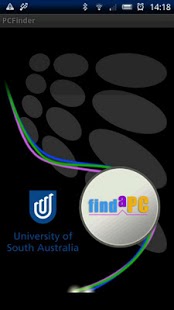UniSA PC Finder 1.0.1
Paid Version
Publisher Description
The PC Finder application is an Android application that can be used by students at the University of South Australia (UniSA) to locate computers available for use in computer barns and general purpose computer pools.
You can use this application using your own 3G internet data connection or UniSA's wireless Eduroam network.
To use this application using the Eduroam network whilst on campus, you are encouraged to configure your Android device according to the FAQ located at :
http://www.unisa.edu.au/ists/ITHelpDesk/FAQS/telephone/Mobile/General/FAQ/mobile_faq27.asp
If you have feedback on this application – please provide it to the IT Help Desk at :
http://www.unisa.edu.au/ists/ITHelpDesk/default.asp .
Application Functionality
On starting the application, an attempt is made to determine the user’s current location - and also to retrieve a list of university campuses. If the detected user location is deemed to be within the bounds of a campus, the application starts in 'on campus' mode and user is presented with a list of locations with available computers. This list is sorted with the closest location to the user first. If the user’s location is not detected to be on campus, or the device does not permit location detection, the application starts in 'off campus' mode and the user must select a campus from a list.
On campus selection, the user is presented with a list of locations having available computers, sorted so that locations with the most available computers appear first. Some locations may be flagged with a padlock icon, and this indicates some form of restricted access applies to that location.
The user may select from the list of locations to view details of the location and the computers it contains. On selection the user is presented with a menu from which the user can elect to view the location opening hours, the location on a map, the printers available for use, and the hardware and software available at that location.
Certain aspects of the application may be customised by the user via the settings option in the context menu of this application. There are three groups of settings.
These are:
User Location Detection
* Find user on startup - This option is Enabled by default, which means an attempt to locate the user is made during application start up. If this is changed to Disabled, the application will start faster - but the user will initially be running the application in 'off campus' mode.
UniSA Web Service
* Web service timeout - Maximum time in seconds to spend attempting a web service call to the UniSA host before giving up and reporting an error. Set to 20 seconds by default.
Map Display
* Map display type - This defines the 'type' of map to display in the location map display page. Possible values are 'Map' or 'Satellite'. If the map type is changed in the application (via the context menu) this setting will become the new default value. That is, maps will be displayed in this mode until the 'type' is changed again by the user.
About UniSA PC Finder
UniSA PC Finder is a paid app for Android published in the Other list of apps, part of Education.
The company that develops UniSA PC Finder is University of South Australia. The latest version released by its developer is 1.0.1. This app was rated by 1 users of our site and has an average rating of 5.0.
To install UniSA PC Finder on your Android device, just click the green Continue To App button above to start the installation process. The app is listed on our website since 2011-05-29 and was downloaded 26 times. We have already checked if the download link is safe, however for your own protection we recommend that you scan the downloaded app with your antivirus. Your antivirus may detect the UniSA PC Finder as malware as malware if the download link to au.edu.unisa.pcfinder is broken.
How to install UniSA PC Finder on your Android device:
- Click on the Continue To App button on our website. This will redirect you to Google Play.
- Once the UniSA PC Finder is shown in the Google Play listing of your Android device, you can start its download and installation. Tap on the Install button located below the search bar and to the right of the app icon.
- A pop-up window with the permissions required by UniSA PC Finder will be shown. Click on Accept to continue the process.
- UniSA PC Finder will be downloaded onto your device, displaying a progress. Once the download completes, the installation will start and you'll get a notification after the installation is finished.